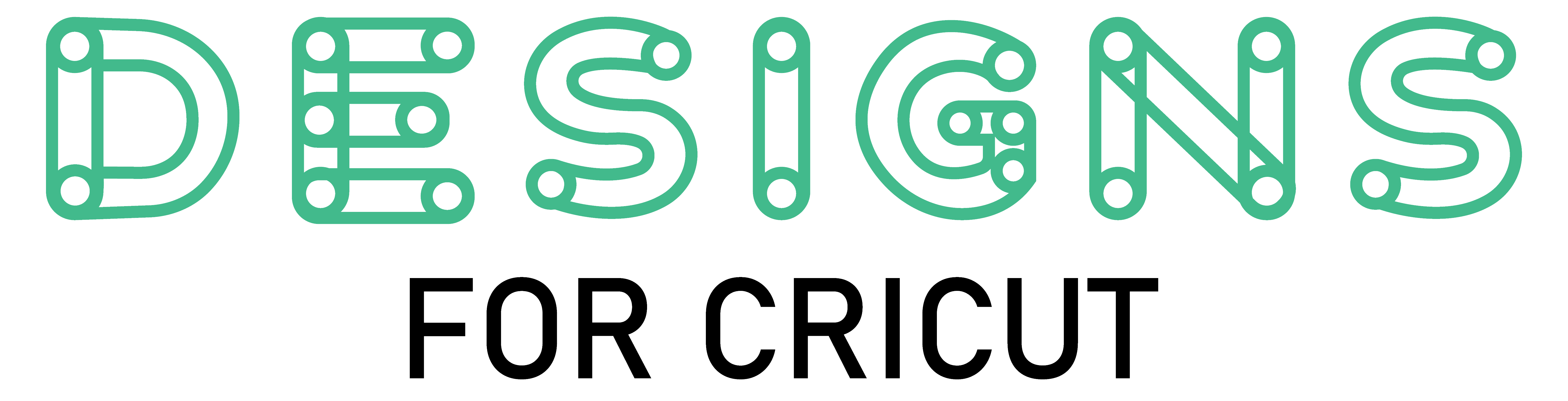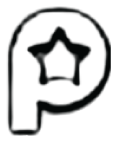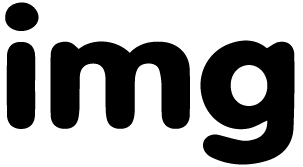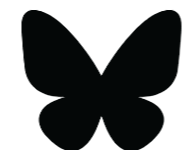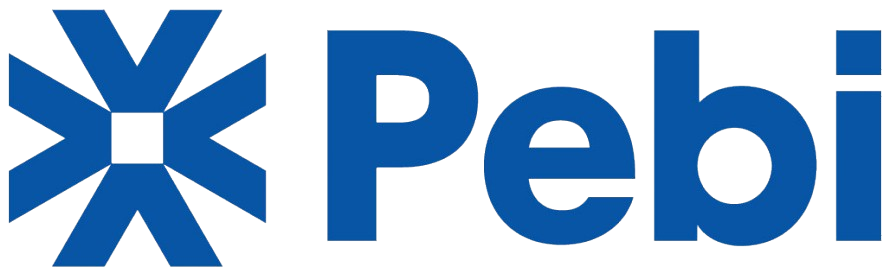Price
Free
Free license More info
Attribution is requiredHow to attribute?
File type: SVG
Are you looking to insert arrow in InDesign to enhance your designs? Whether you're creating flyers, presentations, or Cricut projects, arrows are essential for directing attention and improving visual flow. In this step-by-step guide, we’ll show you how to make arrows in InDesign effortlessly.
Why Use Arrows in InDesign?
Arrows are powerful design elements that help:
- Guide the viewer’s eye to important information.
- Improve readability in infographics and diagrams.
- Add a professional touch to your Cricut designs.
Learning how to create arrow in InDesign will give you more control over your projects. Let’s dive into the different methods!
Method 1: Using the Line Tool to Draw Arrow in InDesign
The simplest way to draw arrow in InDesign is by using the Line Tool:
- Open InDesign and create a new document.
- Select the Line Tool () from the toolbar.
- Click and drag to draw a straight line.
- With the line selected, go to the Stroke Panel (Window > Stroke).
- Under Arrowheads, choose your preferred start and end arrow styles.
- Adjust the stroke weight and color to customize your InDesign arrow.
This method is perfect for quick, simple arrows.
Method 2: Creating Custom Arrows in InDesign
If you want more creative control, follow these steps to make an arrow in InDesign using shapes:
- Use the Pen Tool (P) to draw a path in the shape of an arrow.
- Adjust anchor points to refine the arrowhead.
- Apply a stroke and fill color from the Swatches Panel.
- For a line with arrow InDesign effect, combine a straight line with a custom arrowhead.
This technique allows for unique, stylized arrows tailored to your design.
Method 3: Using Glyphs for Pre-Made Arrows in InDesign
InDesign includes built-in arrow symbols:
- Go to Type > Glyphs.
- Search for "arrow" in the glyphs panel.
- Double-click to insert the arrow into your text frame.
- Resize and recolor as needed.
This is ideal for quick, decorative arrows InDesign placements.
Tips for Perfect Arrows in InDesign
- Adjust stroke styles: Experiment with dashed or dotted lines for unique effects.
- Use layers: Keep arrows on separate layers for easy editing.
- Align properly: Use the Align Panel (Window > Object & Layout > Align) for precision.
Final Thoughts
Now you know how to insert arrow in InDesign like a pro! Whether you need simple directional cues or custom-designed arrows in InDesign, these methods will enhance your Cricut projects and graphic designs.
For more InDesign and Cricut design tutorials, visit DesignsForCricut.com and unlock your creative potential today!